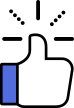
Providing high-performance products like cloud servers and security protection for SMEs and individual users.
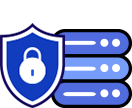
Advanced pattern recognition algorithms for precise filtering and up to T-Gbps level defense.
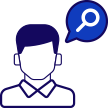
24/7 technical support via phone, ticket, chatbot, and customer service.

No installation process required, automatic installation of system image, completion of network configuration, truly ready to use.
Starting price.
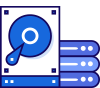
Select a variety of cloud server products from Hong Kong, China, the United States, and South Korea, ready to buy, open, and use.
Starting price.

Reduce maintenance costs and equipment investment in computer rooms, high-quality network environment and abundant bandwidth resources.
Starting price.

No installation process required, automatic installation of system image, completion of network configuration, truly ready to use.
Starting price.
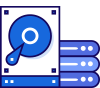
Select a variety of cloud server products from Hong Kong, China, the United States, and South Korea, ready to buy, open, and use.
Starting price.

降低维护费用和机房设备投入、高品质网络环境和丰富的带宽资源
Starting price.
Fully automatic detection and attack strategy matching, real-time protection, precise cleaning based on advanced feature recognition algorithms, and the highest TGbps level of defense.
Cloud hosting products are available in more than 30 availability zones around the world, providing high-quality cloud computing services with consistent experience for your global business.
It realizes the installation-free process, automatically installs the image, completes the network configuration, and quickly deploys in the background with one click, which is truly ready to use.
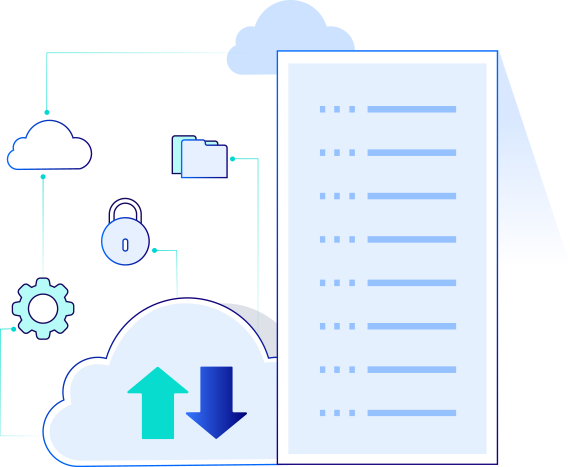


High-speed and stable computing services, using pure SSD architecture to easily obtain and enable cloud computing
check the details
High-specification hardware is used to ensure stability and high performance. The platform is fully automated, with one-click restart and reinstallation, etc.
check the details
Select high-quality computer rooms, with a connectivity rate of 99.99%, multi-point redundancy, improved network performance, and avoidance of single point failures
check the details
Domain name self-service management platform, fast resolution response speed, ensuring smooth access to the server
check the details
Provides a way to authenticate users on the Internet and maintain confidentiality of information exchanged between users and servers
check the details
The AROSSCLOUD solution builds a digital-intelligent supply chain and deeply analyzes industry pain points through in-depth industry scenarios.
check the details
Richard I Jones
WWW Realty